Most Useful Time Saving WordPress Keyboard Shortcuts
Did you know that there are some truly helpful WordPress console alternate routes that can save you a ton of time?
In the event that you need to compose quicker, or become more profitable in dealing with your WordPress site, at that point you need to utilize these alternate routes.
In this article, we will share the most valuable WordPress console alternate routes that can help accelerate your work process. We have likewise refreshed this manual for add accommodating Gutenberg console alternate routes also.
WordPress Keyboard Shortcuts for Speed and Efficiency
WordPress is a popular website builder and blogging platform that comes with a robust content editor.
The content editor lets you add various types of content including text, images, audio, videos, etc. to your site. You can also customize the formatting for each content type.
Many WordPress beginners use their mouse to access these formatting and styling buttons on the editor. With WordPress keyboard shortcuts, you can rest your hands on the keyboard and edit your posts faster.
The best thing about utilizing WordPress easy routes is that a considerable lot of your PC and Microsoft Word alternate ways work correspondingly in the WordPress content manager.
Below are some of the standard WordPress keyboard shortcuts that you can use for speed and efficiency. They work with both the WordPress block editor and the old classic editor.
WordPress Keyboard Shortcut for Windows users:
- Ctrl + c = Copy
- Ctrl + v = Paste
- Ctrl + b = Bold
- Ctrl + i = Italic
- Ctrl + x = Cut
- Ctrl + a = Select All
- Ctrl + z = Undo
- Ctrl + s = Save your changes
- Ctrl + p = Print
- Ctrl + u = Underline the selected text
- Ctrl + k = Convert the selected text into a link
- Alt + Shift + x = Display the selected text in a monospaced font
- Alt + Shift + h = Show keyboard shortcuts (Display this help)
WordPress Keyboard Shortcut for Mac users:
- Command + c = Copy
- Command + v = Paste
- Command + b = Bold
- Command + i = Italic
- Command + x = Cut
- Command + a = Select All
- Command + z = Undo
- Command + s = Save your changes
- Command + p = Print
- Command + u = Underline the selected text
- Command + k = Convert the selected text into a link
- Option + Control + x = Display the selected text in a monospaced font
- Option + Control + h = Show keyboard shortcuts (Display this help)
When you are working in your WordPress page/post editor, you can try out these keyboard shortcuts and see how they work.
Before moving to the next section, we would like to show you how the last shortcut in the above list works. The shortcut Alt + Shift + h (Option + Control + h for Mac) actually is the most useful shortcut because it shows you all the keyboard shortcuts.
When you are in your WordPress page/post editor, you can use this shortcut to see all available keyboard shortcuts in a popup window.
Time Saving Gutenberg Keyboard Shortcuts for WordPress Block Editor
The new WordPress Gutenberg editor is a completely block-based editorial manager in which you utilize different squares to make content.
The square editor underpins all the standard console easy routes referenced before, yet there are more Gutenberg explicit console alternate ways.
The following are the most helpful Gutenberg console alternate ways that you can utilize.
Gutenberg Keyboard Shortcut for Windows users:
- Enter = Add a new block
- Ctrl + Shift + d = Duplicate the selected block(s)
- Alt + Shift + z = Remove the selected block(s)
- Ctrl + Alt + t = Insert a new block before the selected block(s)
- Ctrl + Alt + y = Insert a new block after the selected block(s)
- / = Change the block type after adding a new paragraph
- Esc = Clear selection
- Ctrl + Shift + z = Redo your last undo
- Ctrl + Shift + , = Show or hide the settings bar
- Alt + Shift + o = Open the block navigation menu
- Alt + Shift + n = Navigate to the next part of the editor
- Alt + Shift + p = Navigate to the previous part of the editor
- Alt + F10 = Navigate to the nearest toolbar
- Ctrl + Shift + Alt + m = Switch between Visual Editor and Code Editor
Gutenberg Keyboard Shortcut for Mac users:
- Enter = Add a new block
- / = Change the block type after adding a new paragraph
- Command + Shift + d = Duplicate the selected block(s)
- Control + Option + z = Remove the selected block(s)
- Command + Option + t = Insert a new block before the selected block(s)
- Command + Option + y = Insert a new block after the selected block(s)
- Esc = Clear selection
- Command+ Shift + z = Redo your last undo
- Command + Shift + , = Show or hide the settings bar
- Option + Control + o = Open the block navigation menu
- Option + Control + n = Navigate to the next part of the editor
- Option + Control + p = Navigate to the previous part of the editor
- fn + Option + F10 = Navigate to the nearest toolbar
- Command + Option + Shift + m = Switch between Visual and Code Editor
Keyboard Shortcuts for Classic WordPress Editor
If you are still using the classic WordPress editor, then you are actually missing out on a lot of cool new features and a faster writing experience. We recommend updating WordPress to the latest version or simply deactivate the classic editor plugin.
However, if you must use the old classic editor, then you can take advantage of these keyboard shortcuts.
The classic WordPress editor supports all the standard WordPress keyboard shortcuts mentioned at the top of this article, and some other shortcuts given below.
Classic Editor Keyboard Shortcut for Windows:
- Ctrl + y = Redo
- Alt + Shift + [number] = Insert heading sizes, e.g. Alt + Shift + 1 = <h1>, Alt + Shift + 2 = <h2>.
- Alt + Shift + l = Align Left
- Alt + Shift + j = Justify Text
- Alt + Shift + c = Align Center
- Alt + Shift + d = Strikethrough
- Alt + Shift + r = Align Right
- Alt + Shift + u = Unordered List
- Alt + Shift + a = Insert link
- Alt + Shift + o = Numeric List
- Alt + Shift + s = Remove link
- Alt + Shift + q = Quote
- Alt + Shift + m = Insert Image
- Alt + Shift + t = Insert More Tag
- Alt + Shift + p = Insert Page Break tag
- Alt + Shift + w = Full screen distraction free writing mode in visual editor mode
- Alt + Shift + f = Fullscreen distraction free writing in plain text mode
Classic Editor Keyboard Shortcut for Mac users:
- Command + y = Redo
- Command + Option + [number] = Insert heading sizes, e.g. Alt + Shift + 1 = h1, Alt + Shift + 2 = h2
- Command + Option + l = Align Left
- Command + Option + j = Justify Text
- Command + Option + c = Align Center
- Command + Option + d = Strikethrough
- Command + Option + r = Align Right
- Command + Option + u = Unordered List
- Command + Option + a = Insert link
- Command + Option + o = Numeric List
- Command + Option + s = Remove link
- Command + Option + q = Quote
- Command + Option + m = Insert Image
- Command + Option + t = Insert More Tag
- Command + Option + p = Insert Page Break tag
- Command + Option + w = Full screen distraction free writing mode in visual editor mode
- Command + Option + f = Fullscreen distraction free writing in plain text mode
WordPress Keyboard Shortcuts for Comments Screen
If you receive a lot of comments, then you can moderate comments quickly using keyboard shortcuts for comment management. However, these shortcuts are not enabled by default.
To enable these keyboard shortcuts, you need to go to Users » Your Profile and check Keyboard Shortcuts checkbox.
After that, you need to click the Save Profile button and go back to the comments screen in the admin area. The available shortcuts are:
- J = Next comment (moves the current selection down)
- K = Previous comment (moves the current selection up)
- A = Approve comment
- U = Unapprove comment
- D = Delete comment
- R = Reply comment
- Q = Quick edit a comment
- Z = Restore Comment from Trash or Undo if you Delete a comment
To select multiple comments press X to check the selected comment and press J or K keys to move to next or previous comment. Once you have selected multiple comments, you can use these keyboard shortcuts to perform bulk actions:
- Shift + A = Approve checked comments
- Shift + D = Delete checked comments
- Shift + U = Unapprove selected comments
- Shift + T = Move selected comments to trash
- Shift + Z = Restore selected comments from trash
It might take some time to get used to of these WordPress keyboard shortcuts, but in the long run they will definitely help you save time and speed up the process.
We hope this article helped you to learn the most useful time-saving WordPress keyboard shortcuts.
YOU MAY LIKE:



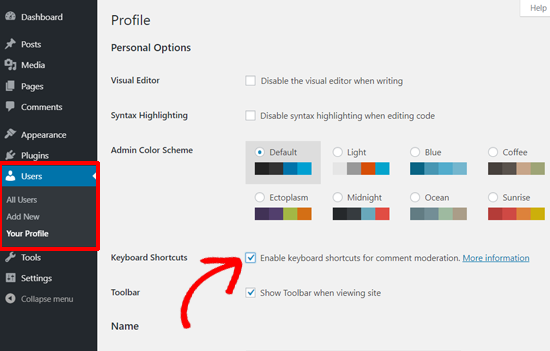
0 Comment
Post a Comment